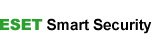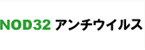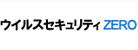USB儊儌儕偐傜僂傿儖僗偵姶愼偟側偄偨傔偵
側偤USB偑婋尟側偺偐丠実懷抂枛偱偺夋憸傗摦夋偺墈棗傗丄MP3僾儗僀儎乕偵傛傞壒妝偺帇挳側偳嬤擭戝梕検偺僨乕僞傪帩偪曕偔恖偑憹偊偰偄傑偡丅奆偝傫偺拞偵傕丄偙偆偟偨僼傽僀儖傪帩偪曕偔偨傔偵壗傜偐偺実懷抂枛傪棙梡偟偰偄傞曽偑懡偄偺偱偼側偄偱偟傚偆偐丅 偙偺傛偆偵僨乕僞偺戝梕検壔偑恑傓拞丄娙扨偵僨乕僞偺傗傝庢傝傪峴偆曽朄偲偟偰USB儊儌儕偑懡偔棙梡偝傟傞傛偆偵側傝傑偟偨丅 USB儊儌儕偼CD傗DVD側偳偺傛偆偵僨乕僞偺彂偒崬傒偵摿暿側憖嶌偑昁梫側偔丄僷僜僐儞偵愙懕偡傟偽偡偖偵僨乕僞偺傗傝庢傝偑偱偒傞偲偄偆棙曋惈傪帩偭偰偄傑偡丅傑偨丄庢傝埖偊傞梕検傕戝梕検壔偑恑傒丄崱偱偼DVD埲忋偺僨乕僞梕検傪曐懚偱偒傞惢昳傑偱斕攧偝傟偰偄傑偡丅偦偺忋丄掅壙奿壔偑傑偡傑偡恑傫偩偙偲傕偁傝USB儊儌儕摫擖偺晘嫃偑堦婥偵壓偑偭偰偒偰偄傑偡丅 偦偆偟偨拞丄偙偺USB儊儌儕傪夘偟偰僂傿儖僗偵姶愼偟偰偟傑偆帠椺偑昿斏偵曬崘偝傟偰偄傑偡丅偙偆偟偨僂傿儖僗偼丄Windows昗弨婡擻偺乽autorun.ini乿僼傽僀儖傪埆梡偟偰幚峴偝傟傞偙偲偐傜AUTORUN僂傿儖僗側偳偲屇偽傟偰偄傑偡丅 USB儊儌儕偐傜偺僂傿儖僗姶愼僾儘僙僗USB儊儌儕偐傜偺僂傿儖僗姶愼偼埲壓偺棳傟偱敪惗偟傑偡丅
USB儊儌儕偐傜僂傿儖僗偵姶愼偟偨応崌偺旐奞USB儊儌儕偐傜姶愼偡傞僂傿儖僗偵偮偄偰偱偡偑丄堦斒揑偵抦傜傟偰偄傞傛 偆側儊乕儖傗僂僃僽僒僀僩側偳僀儞僞乕僱僢僩傪捠偠偰姶愼偡傞僂傿儖僗偲 堘偄偼偁傝傑偣傫丅偟偨偑偭偰丄USB儊儌儕偐傜僂傿儖僗偵姶愼偟偨応崌偺 旐奞偵偮偄偰傕堦斒揑側僂傿儖僗偲摨條偵埲壓偺傛偆側婋尟惈偑峫偊傜傟傑 偡丅,/p>
僂傿儖僗偵姶愼偟偨僷僜僐儞偑屄恖偺傕偺偱偼側偔丄婇嬈偺僱僢僩儚乕僋偵 愙懕偟偰偄傞偺偱偁傟偽丄嫟桳僼傽僀儖僒乕僶乕摍傪夘偟偰姶愼傪峀偘傞偙 偲傕偁傞偱偟傚偆丅 傑偨丄USB儊儌儕偐傜姶愼偡傞僂傿儖僗偺摿挜偲偟偰丄僀儞僞乕僱僢僩傪夘 偟偨僂傿儖僗姶愼妶摦偺傎偐偵傕丄USB側偳偺婰壇攠懱傪夘偟偰姶愼妶摦傪 峀偘傞偲偄偆摿挜偑偁傝傑偡丅 USB儊儌儕偐傜偺僂傿儖僗姶愼梊杊偵偮偄偰USB儊儌儕偐傜偺僂傿儖僗姶愼梊杊偼丄壗偲偄偭偰傕USB傪愙懕偟側偄偙偲偱偡丅偲偼偦傟偑偱偒側偄応崌偱傕丄怣棅偱偒側偄帩偪庡偺偼偭偒傝偟側偄USB儊儌儕傪晄梡堄偵僷僜僐儞偵愙懕偟側偄偙偲偑嫇偘傜傟傑偡丅傑偨丄USB儊儌儕傪愙懕偟偨嵳偵丄傑偢僂傿儖僗懳嶔僜僼僩僂僃傾偵傛傞懳嶔傪峴偆偙偲傕桳岠偱偡丅
傕偟USB偐傜僂傿儖僗偵姶愼偟偰偟傑偭偨傜愭偵傕弎傋偨傛偆偵丄USB儊儌儕偐傜姶愼偡傞僂傿儖僗偼丄堦斒揑偵抦傜傟 偰偄傞傛偆側儊乕儖傗僂僃僽僒僀僩側偳僀儞僞乕僱僢僩傪捠偠偰姶愼偡傞僂傿 儖僗偲堘偄偼偁傝傑偣傫丅USB儊儌儕偐傜僂傿儖僗偵姶愼偟偰偟傑偭偨応崌 偼埲壓偺傛偆側懳墳傪峴偭偰偔偩偝偄丅
傑偲傔傑偡USB儊儌儕偺帺摦幚峴偼偲偰傕曋棙側婡擻偱偡偑丄埲忋偵弎傋偨傛偆偵婋尟 偵偝傜偝傟傞壜擻惈偑偁傞偙偲傪妎偊偰偍偒傑偟傚偆丅婇嬈偵傛偭偰偼丄 USB儊儌儕偺棙梡傪嬛巭偡傞応強傕憹偊偰偄傞傛偆偱偡丅 怣棅偱偒側偄僷僜僐儞傊USB儊儌儕傪愙懕偟側偄丅怣棅偱偒側偄USB儊儌儕傪僷僜僐儞傊愙懕偟側偄丅偙偆偄偭偨婎杮揑側偙偲傪庣傞偩偗偱傕廫暘偵姶愼妶摦偼杊偘傑偡偺偱丄擔乆偺拲堄偑戝曄廳梫偱偡丅 USB儊儌儕偺帺摦幚峴柍岠壔庤弴Windows XP (Professional) 偺応崌 Windows XP (Home) 偺応崌 Windows Vista 偺応崌 Windows XP(Professional) 偺応崌(仸Windows XP偼SP3憐掕偱偡)嘆乽僗僞乕僩儊僯儏乕乿仺乽僼傽僀儖柤傪巜掕偟偰幚峴乿偺僂傿儞僪僂傪奐偒傑偡丅  柤慜(O)丗偵乽gpedit.msc乿偲擖椡偟偰丄乽OK乿儃僞儞傪墴壓偟傑偡丅 僌儖乕僾億儕僔乕僄僨傿僞偑婲摦偟傑偡丅 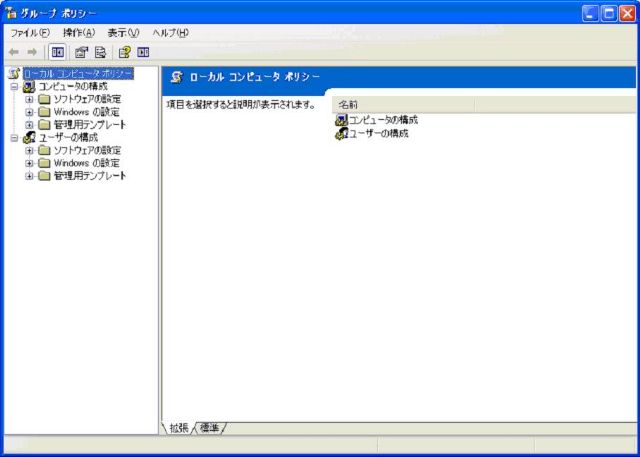 嘇僂傿儞僪僂嵍偺僣儕乕偐傜乽僐儞僺儏乕僞偺峔惉乿仺乽娗棟梡僥儞僾儗乕僩乿仺乽僔僗僥儉乿傪慖戰偟傑偡丅 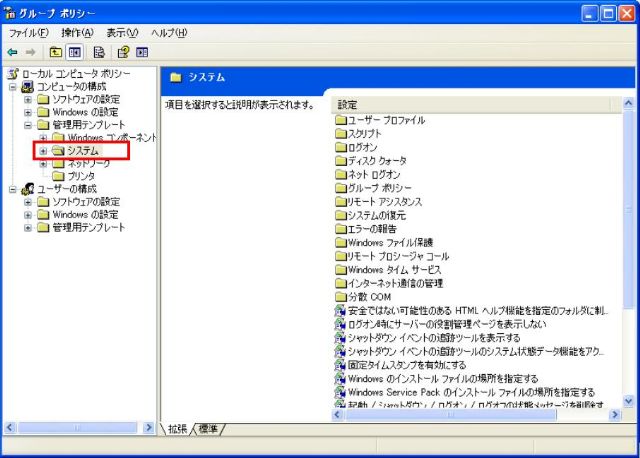 嘊僂傿儞僪僂塃偺愝掕儕僗僩偐傜乽帺摦嵞惗婡擻傪僆僼偵偡傞乿傪慖戰偟丄僾儘僷僥傿傪昞帵偟傑偡丅  僾儘僷僥傿傪奐偔偵偼丄儊僯儏乕偺傾僀僐儞傪慖戰偡傞偐丄儊僯儏乕僶乕傛傝乽憖嶌(A)乿仺乽僾儘僷僥傿(R)乿傪慖戰偟傑偡丅 嘋壓婰偺捠傝慖戰偟偰乽OK乿儃僞儞傪墴壓偟傑偡丅 乽桳岠(E)乿 帺摦嵞惗婡擻傪僆僼偵偡傞丗乽偡傋偰偺僪儔僀僽乿 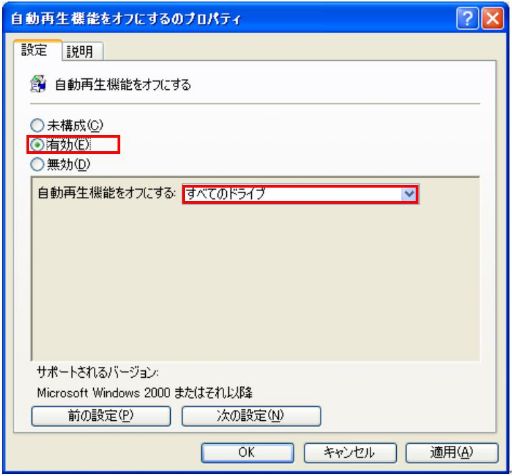 Windows XP(Home) 偺応崌Windows XP Home 偺応崌偼丄忋婰偺乽gpedit.msc乿傪巊偊側偄偺偱丄僷僜僐儞偵愙懕偡傞USB儊儌儕偛偲偵壓婰偺愝掕傪峴偄傑偡丅 嘆儅僀僐儞僺儏乕僞傪奐偒傑偡丅  嘇USB儊儌儕僪儔僀僽偺僾儘僷僥傿傪昞帵偟傑偡丅 塃僋儕僢僋儊僯儏乕傛傝乽僾儘僷僥傿(R)乿傪慖戰偟傑偡丅  嘊帺摦嵞惗僞僽傪慖戰偟傑偡丅 乽幚峴偡傞摦嶌傪慖戰(P)乿偵僠僃僢僋傪擖傟丄乽壗傕偟側偄乿傪慖戰偟丄乽OK乿儃僞儞傪墴壓偟傑偡丅 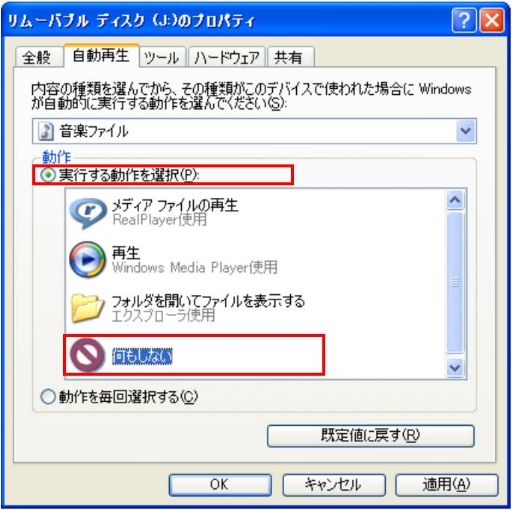 側偍丄偙偺愝掕偼丄撪梕偺庬椶偛偲偵愝掕偡傞昁梫偑偁傝傑偡丅 撪梕偺庬椶丗
Windows Vista 偺応崌嘆 僗僞乕僩儊僯儏乕偐傜乽僐儞僩儘乕儖僷僱儖乿傪奐偒傑偡丅 乽僴乕僪僂僃傾偲僒僂儞僪乿偵偁傞乽CD傑偨偼懠偺儊僨傿傾偺帺摦嵞惗乿傪慖戰偟傑偡丅 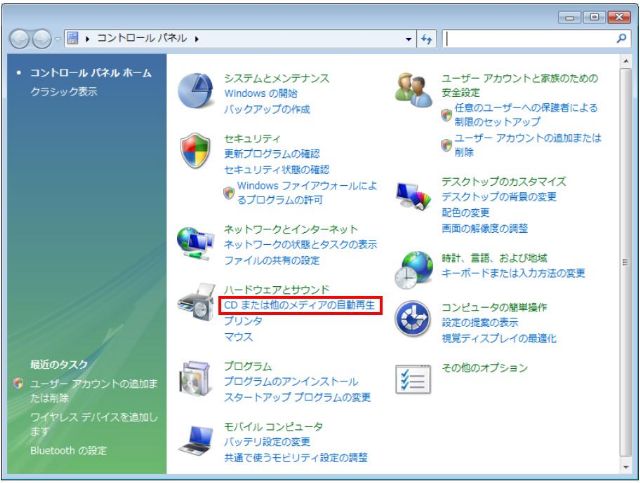 嘇 乽偡傋偰偺儊僨傿傾偲僨僶僀僗偱帺摦嵞惗傪巊偆(U)乿偺僠僃僢僋傪奜偟乽曐懚乿儃僞儞傪墴壓偟傑偡丅 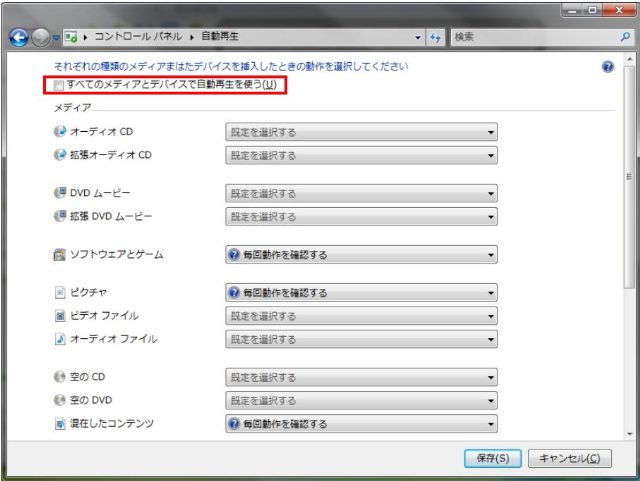 僂僀儖僗懳嶔僜僼僩斾妑摿廤
姶愼旐奞偵憳傢側偄偨傔偵傗偭偰偍偒偨偄帠
僂僀儖僗懳嶔僜僼僩 峸擖偟偨屻偱 GENO僂僀儖僗偵偛拲堄
|
|
||
|
Copyright(c) 1999-2020 ITNAVI.com丂僒僀僩塣塩幰忣曬
|
|||